Sunday, 16 August 2015
0.5 Instalasi Java Develpment Kit (JDK) & Netbeans
0.5 Instalasi
Java Develpment Kit (JDK) & Netbeans
Java
Software Development Kit (SDK Java atau JDK) adalah sebuah aplikasi yang dibuat
oleh Sun Microsystems untuk membuat dan memodifikasi program Java. Ini adalah
tempat untuk memulai jika rekan
ingin memulai mengembangkan aplikasi dengan bahasa pemrograman Java.
Sebelum
kita melakukan instalasi java, rekan
perlu untuk mempersiapkan apa saja yang dibutuhkan untuk menginstal java di
laptop rekan, yang paling dibutuhkan adalah file installer java yang harus rekan download terlebih dahulu melalui
situs resmi oracle.
Tutorial
Install Java SE Development Kit (JDK) di Windows
1.
Download Java JDK Versi Terbaru
Silahkan
men-download versi terbaru dari Java JDK dengan mengunjungi halaman berikut,
kemudian memilih Java Platform (JDK) Pilih versi yang terbaru.
2. Klik
dua kali pada file instalasi JDK yang sudah Rekan-rekan download dan akan
tampil dialog untuk tahp selanjutnya.
3. Klik
next, kemudian baca dan menerima lisensi yang telah di tetapkan.
4. Pada
layar berikutnya Rekan akan melihat proses instalasi java jdk sedang berjalan
dan melihat instalasi sedang berjalan. Tunggu hingga proses ini
selelasi.
5. Setelah
selesai java akan memunculkan pemeberitahuan bahwa Java SE Development Kit
Successfully instaled. Klik pada tombol Close untuk menyelesaikan.
Instal Netbeans
Apa itu BetBeans rekan bisa melihat postingan saya sebelumnya Disini
Langsung saja kelangkah yang pertama.
1. Download terlebih dahulu instaler di situs resminya. Disini
Apa itu BetBeans rekan bisa melihat postingan saya sebelumnya Disini
Langsung saja kelangkah yang pertama.
1. Download terlebih dahulu instaler di situs resminya. Disini
2. Klik dua kali pada file
instalasi Netbeans. Installer akan membutuhkan waktu beberapa detik
untuk mengkonfigurasi dirinya sendiri, lalu setelah itu akan menampilkan
selamat datang dan siap melanjutkan instalasi NetBeans.
3. Centanglah pada check-box berlabel I accept the
terms in the license agreement sebagai tanda bahwa rekan menyetujui dan melanjutkan
instalasi, lalu klik tombol Next.
4. Pilihlah
lokasi di mana file-file NetBeans akan diinstal, kemudian Klik Next
5. Installer
NetBeans akan menampilkan kembali lokasi instalasi dan menunjukkan besarnya ruang
yang diperlukan. Jika rekan sudah yakin, kliklah Next agar instalasi segera
dieksekusi.
6. Proses
instalasi akan berjalan dalam beberapa menit. Semakin tinggi spesifikasi PC atau Laptop rekan, akan
makin cepat proses instalasinya.
Klik Finish untuk
menutup kotak dialog instalasi yang sudah selesai.
Trimakasih sudah berkunjung di andiagusta.blogspot.com
tunggu tutorial-tutorial berikutnya...
tunggu tutorial-tutorial berikutnya...
Subscribe to:
Post Comments
(
Atom
)









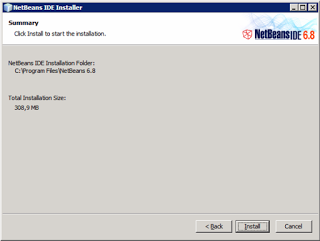
No comments :
Post a Comment